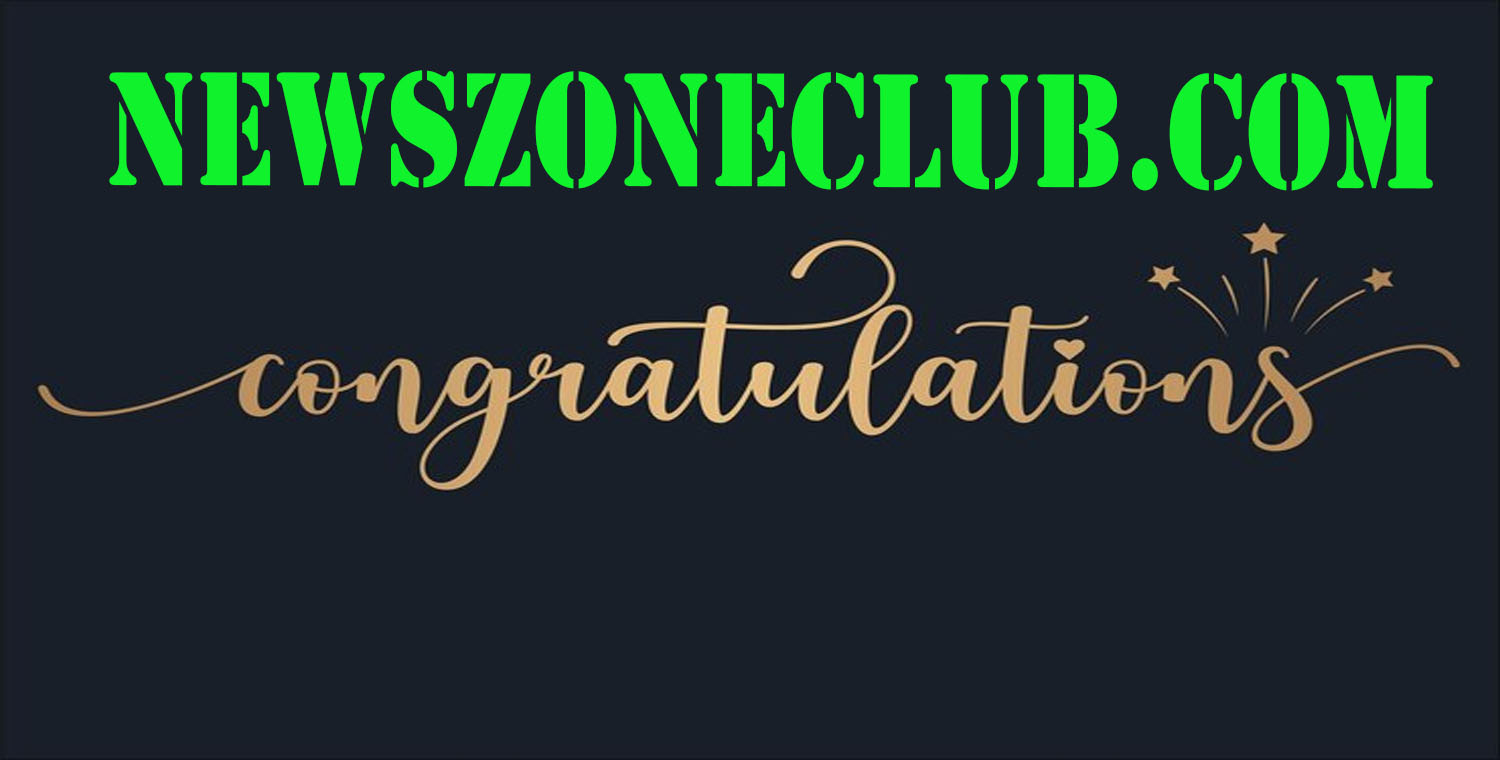The iOS Setup Assistant is an essential tool designed to provide a seamless onboarding experience for new users of Apple devices. Whether you are switching from an Android device, upgrading from an older iPhone, or setting up your iOS device for the first time, the Setup Assistant ensures that your device is configured correctly and personalized to your preferences. This article will guide you through every step of the iOS Setup Assistant, ensuring you make the most of your new device.
Understanding the iOS Setup Assistant
The iOS Setup Assistant is a step-by-step guide that appears the first time you turn on a new iPhone, iPad, or iPod Touch. It helps users configure various settings, connect to Wi-Fi, set up Face ID or Touch ID, restore data from a backup, and much more. This tool is designed to make the transition to a new device as smooth as possible.
Initial Steps: Powering On and Language Selection
Powering On Your Device
The first step in setting up your iOS device is to power it on. To do this, press and hold the side button (or the top button on some models) until you see the Apple logo. Once the device powers on, the Setup Assistant will begin automatically.
Choosing Your Language and Region
The Setup Assistant will first prompt you to select your preferred language and region. This choice will affect your device’s default language, as well as regional settings such as date, time, and currency format. Scroll through the list of languages and regions, and tap on your selections to proceed.
Connecting to a Network
Wi-Fi Connection
Connecting to a Wi-Fi network is crucial during the initial setup process, as it allows your device to activate and access the internet. The Setup Assistant will display a list of available Wi-Fi networks. Select your network, enter the password, and tap “Join.” If you don’t have access to a Wi-Fi network, you can opt to use cellular data if your device supports it.
Using Cellular Data
If you prefer to use cellular data, make sure your SIM card is inserted into the device. The Setup Assistant will automatically detect your carrier and configure the necessary settings. Note that using cellular data may incur charges depending on your data plan.
Configuring Face ID or Touch ID and Creating a Passcode
Setting Up Face ID or Touch ID
Security is a top priority for Apple, and the Setup Assistant will guide you through setting up Face ID or Touch ID to enhance the security of your device. Follow the on-screen instructions to scan your face or fingerprint. This step ensures that only you can unlock your device and authenticate purchases.
Creating a Passcode
In addition to Face ID or Touch ID, you will be prompted to create a passcode. This passcode acts as an additional layer of security and is required to access certain features and settings. Choose a six-digit passcode, or tap “Passcode Options” to select a four-digit code, custom alphanumeric code, or custom numeric code.
Restoring or Transferring Data
Restoring from an iCloud or iTunes Backup
One of the most critical steps in the setup process is restoring your data from a backup. The Setup Assistant allows you to restore your data from an iCloud or iTunes backup, ensuring that your apps, settings, and data are transferred to your new device. Select “Restore from iCloud Backup” or “Restore from iTunes Backup” and follow the instructions to complete the process.
Transferring Directly from an Old Device
If you are upgrading from an older iPhone, the Setup Assistant offers the option to transfer data directly from your old device. Ensure that both devices are connected to the same Wi-Fi network and are placed near each other. Follow the on-screen instructions to transfer your data wirelessly.
Setting Up as a New Device
If you prefer to start fresh, you can choose to set up your device as new. This option allows you to configure your settings, install apps, and personalize your device from scratch.
Signing In with Your Apple ID
Your Apple ID is crucial for accessing Apple services such as the App Store, iCloud, and Apple Music. The Setup Assistant will prompt you to sign in with your Apple ID. If you don’t have an Apple ID, you can create one during this step. Enter your Apple ID and password, then follow the on-screen instructions to complete the sign-in process.
Enabling Location Services
Location Services allow apps and websites to use information from cellular, Wi-Fi, GPS networks, and Bluetooth to determine your approximate location. The Setup Assistant will ask if you want to enable Location Services. Enabling this feature is recommended as it enhances the functionality of apps such as Maps, Weather, and Find My.
Setting Up Siri
Siri is Apple’s intelligent personal assistant that helps you perform tasks using voice commands. The Setup Assistant will guide you through configuring Siri, including enabling “Hey Siri” for hands-free activation. Follow the on-screen instructions to set up Siri and familiarize yourself with its capabilities.
Apple Pay Setup
Apple Pay allows you to make secure payments using your iPhone, iPad, or Apple Watch. The Setup Assistant will prompt you to add your credit or debit cards to Apple Pay. Follow the instructions to add your cards, which will enable you to make contactless payments and use Apple Pay for online purchases.
Configuring iCloud Keychain
iCloud Keychain securely stores your passwords, credit card information, and other sensitive data. During the setup process, you will be asked if you want to enable iCloud Keychain. Enabling this feature ensures that your information is synced across all your Apple devices.
Setting Up iMessage and FaceTime
iMessage and FaceTime are essential communication tools for iOS users. The Setup Assistant will prompt you to set up these services. Follow the instructions to enable iMessage and FaceTime, which will allow you to send messages and make video calls to other Apple users.
App & Data Customization
Installing Default Apps
The Setup Assistant will install a set of default apps on your device, including Safari, Mail, and Notes. These apps are essential for everyday use and provide a seamless experience across all your Apple devices.
Customizing Your Home Screen
Once the initial setup is complete, you can start customizing your home screen. Rearrange your apps, create folders, and add widgets to personalize your device to your liking.
Finalizing the Setup
Software Updates
Ensure that your device is running the latest version of iOS. The Setup Assistant will check for software updates and prompt you to install any available updates. Keeping your device updated ensures that you have access to the latest features and security enhancements.
Exploring the Tips App
The Tips app provides helpful tips and tricks for getting the most out of your iOS device. Take a moment to explore this app and discover new features and shortcuts that can enhance your user experience.
Conclusion
The iOS Setup Assistant is designed to make setting up your new Apple device as straightforward and efficient as possible. By following the detailed steps outlined in this guide, you can ensure that your device is configured correctly and tailored to your preferences. Embrace the full potential of your iPhone, iPad, or iPod Touch by leveraging the powerful features and services offered by Apple.
Frequently Asked Questions
What is the iOS Setup Assistant?
The iOS Setup Assistant is a built-in tool that helps users configure their new Apple devices. It guides you through essential steps such as connecting to Wi-Fi, setting up Face ID or Touch ID, restoring data from backups, and personalizing settings.
Do I need a Wi-Fi connection to use the iOS Setup Assistant?
Yes, a Wi-Fi connection is recommended during the initial setup process. It allows your device to activate, access the internet, and restore data from iCloud backups. If Wi-Fi is not available, you can use cellular data if your device supports it.
Can I skip setting up Face ID or Touch ID during the initial setup?
Yes, you can skip the Face ID or Touch ID setup during the initial process and configure it later in the device settings. However, setting it up initially enhances the security of your device.
How do I restore data from my old iPhone to my new device?
You can restore data from an iCloud or iTunes backup during the setup process. Alternatively, you can use the direct transfer method, which wirelessly transfers data from your old device to your new one.
What should I do if I don’t have an Apple ID?
If you don’t have an Apple ID, the iOS Setup Assistant allows you to create one during the setup process. Follow the on-screen instructions to create a new Apple ID.
Is it necessary to enable Location Services during setup?
Enabling Location Services is optional but recommended. It enhances the functionality of various apps such as Maps and Find My, providing accurate location-based information and services.
Can I set up my new iPhone without restoring any data?
Yes, you can choose to set up your new iPhone as a new device. This option allows you to configure your settings, install apps, and personalize your device from scratch.
How do I set up Apple Pay during the initial setup?
The iOS Setup Assistant will prompt you to add your credit or debit cards to Apple Pay. Follow the instructions to securely add your cards and enable contactless payments.
What is iCloud Keychain, and should I enable it?
iCloud Keychain securely stores your passwords, credit card information, and other sensitive data. Enabling iCloud Keychain ensures that this information is synced across all your Apple devices, making it easily accessible when needed.
What if I encounter issues during the setup process?
If you encounter any issues during the setup process, you can refer to the Tips app for helpful guides and troubleshooting tips. Additionally, you can visit Apple’s support website or contact Apple Support for further assistance.
Keep Reading:
“BestAutoXperts.com: Your Ultimate Guide to Auto Expertise”
CryptoProNetwork.com: Your Gateway to Cryptocurrency Mastery